May 16, 2021 Opening a PDF file with Silhouette Affiliate links may be present in the following blog post and as an Amazon Associate I earn from qualifying purchases. Tutorial written in Silhouette Studio v4.4.472 With the Designer Edition upgrade or higher, a PDF file can be opened directly in the Silhouette software. This is a great option.
Some talented woodworkers cut with scroll saws, that are a type of table saw that have very fine and delicate blades to intricately cut designs from wood.
Many Scroll saw experts create templates and patterns for their designs which they generously share. Many of these designs are adaptable and make fun cutting Files too.
The files come in various formats like GIF or JPEG or PNG, which can easily be opened or traced in Silhouette Studio. Some are SVG and of course if you have Designer’s Edition it’s as easy as dragging the file in and turning on the cut settings.
Open Pdf Files In Silhouette Studio 2
However, I found a site where I liked a couple the designs and the files downloaded as multi page PDF files. So today I’m showing how to import the relevant part of the file in to Silhouette Studio. I have V3.8.88 Designers Edition. (See option at end of post if your version of the software won’t do this.)

Open Silhouette Studio. 2- Select your EPS file. 3- Your EPS file will appear on your design space. I ma using Unicorn set from designbundles.net. 4- At this point you can go ahead and create a print and cut file. Select the page set up panel and adjust your paper size and then select the registration marks. 5- Resize your EPS file to fit. To open a single design into Silhouette Studio, whether it's an SVG, PNG, JPEG or other file type that Silhouette Studio can open, open Silhouette Studio and click on the File menu. Select Open from the menu. Navigate to the file on your computer and click 'Ok'. The file will open in a new work space. Bullzip PDF Printer is a great program for Windows users of Silhouette Studio. Using Bullzip, you can (1) save a Studio file as another file type and (2) use this free program to turn a PDF into an image file for tracing in Studio. This tutorial shows how to save a PDF as an image file supported by Studio.
Credit where Credit’s Due
The file I am using for this demo is by Talented Woodworker, Steve Good.
Mr. Good has an extensive catalogue of digital templates here. All are unconditionally free to download, although he welcomes any donations that come his way. (no affiliation)
On the site, If you click the search box without writing anything in it (with the category set at “all” you will be able to browse through the entire catalogue)
How to Use the PDF’s in Silhouette Studio.
This method works with Silhouette Studio Designers Edition. If you don’t have designer’s Edition – see the notes at the end of the post too.
- Download a PDF template and save ( I pop it on Desktop while I’m working on it.)
- Open a blank file in Silhouette Studio and minimize the window so you can see the file on the desktop too.
- Select the PDF and drag it across onto the Silhouette mat.
- A pop up Box will open. You will see a preview of page one of the the document. Change the number as required. In this case I want the template on page 3. The preview will change as the page number changes
- Keep the other settings as they are: Import as Vector, Group checked and 72 DPI.
- Here’s how mine looked after I changed the page number change to 3 – Click Import.
- Repeat with each page you need. (I only needed page 3 in this example)
- Select the entire design and Select the Line Colour Menu and change the colour to Red.
- With the design still selected > Right Click and Select Ungroup.
- Select and Delete any areas you don’t require (like the writing)
- Now click on each shape and drag to the side. This will reveal any hidden layers. This is the reason that you turned the Line Style to red earlier. So that any white hidden layers could be seen. I’m not sure, but maybe when a coloured image is saved as a PDF it replicates the fill colour as another layer. So we can now delete these double up layers.
- Finally check that the cut settings are turned on. Mine were on, but it’s good to check anyway. Cut away!
Here’s the result. The Base cut in pink Glitter Book Covering Vinyl and the top overlay in white caardstock
This is how I used my Candy Cane. I cut the loop from the top and popped it on a Christmas Card.
Don’t have Designer Edition?
I used an online PDF converter. I had to convert the entire 3 pages of the document and I selected the option to convert to PNG. Once downloaded I opened the file for page 3 only. I copied the image and pasted it into a new Silhouette Studio document.
From there I did a regular Trace. You will have to remove any writing once the trace is complete. Although I got a really good result with this trace I think the import option is much easier. Another reason to get Designer Edition LOL!
Open Pdf Files In Silhouette Studio Free
Not just for Scroll Saw Designs.
This import method will work with all sorts of PDF’s. I’m thinking Card, Box and other Templates from Bloggers, or from magazines or Crafters that don’t use cutting machines. They all should work well and once in Studio they are easy to resize too.
Save
Today I want to share these pinecone elves I made with my kids as a Christmas craft. I used a Martha Stewart PDF template available online for the mittens, hat, and shoes. Of course you know if I can use my CAMEO, I will, so I imported the PDF into Silhouette Studio (Designer Edition) and my CAMEO cut the pieces out of hard felt.
If you don’t know how to open a PDF in Silhouette Studio, I’ve made a short tutorial for you. (Note: This is a feature only available in Designer Edition and does not work in the basic edition of Silhouette Studio.) As I point out in the video, not all PDFs are alike. This process works well for a PDF when I just want the cut lines and will not be printing. You can also import printable PDFs into Silhouette Studio DE for a print & cut this way, but they are sometimes more complex.
I cut the mittens, hat, and shoes out of Camelothard felt (I found a seller on Etsy who could ship me individual pieces). I made a custom cut setting for this hard felt: blade 10, speed 3, thickness 33, (no double cut). I used a sticky mat and my dedicated fabric blade, and it cut beautifully with no fabric stabilizer at all. The felt is stiffer than other felts, but still soft and pliable enough to use for plenty of felt projects.
Open Pdf Files In Silhouette Studio 1
My kids decorated the faces on these 1″ wooden beads. They bled a bit, so next time I will paint or seal the wood first. I helped with the hair and the hot glue. It’s been fun to see these little elves show up in random places around the house.

Open Pdf File In Silhouette Studio

We made hair for my girls’ elves with some medium-thickness jute twine.
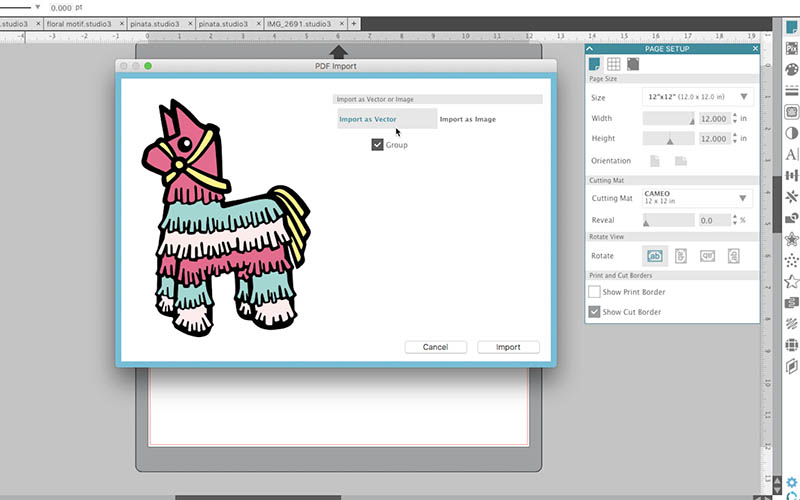
Open Pdf Files In Silhouette Studio 3
Happy holiday crafting!