The #Samsung #Galaxy #S9+ is one of the two flagship models released by the South Korean company last year. This phone is best known for having a large 6.2 inch Super AMOLED Infinity Display making it great to use for viewing various multimedia content. It has dual 12MP rear cameras which allows the phone to take excellent quality photos. Under the hood is a Snapdragon 845 processor paired with 6GB of RAM. Although this is a solid performing device there are instances when certain issues can occur which we will be addressing today. In this latest installment of our troubleshooting series we will tackle the Galaxy S9+ stuck on software update screen issue.
- Does Factory Reset Remove Updates Android
- Does Factory Reset Remove Firmware Updates
- Stuck Checking For Software Updates On Pc
If the tool is used to clean up and redownload the package, you must restart the SMSEXECUTIVE service or Check for Updates in console, after successfully running the tool. There are two examples to run the cmupdatereset. The first example resets an update (If the update is stuck downloading). The second example force deletes the problematic.
- That’s why you must regularly update your Apple watch to ensure a great user experience. However, while updating the OS, you can experience some issues. In this guide, I will discuss the different solutions which you can use if Apple Watch unable to check for Update or stuck on Update. Let’s get started.
- I've been having this problem with smite where it is stuck at the launcher and just says checking for software updates, i've tried running as admin and restarting the services also just about any thing i can think of and off the forums Specs: CPU: AMD FX(tm)-6100 Six-Core Processor MotherboardEdit Value Gigabyte Technology Co., Ltd.
If you own a Samsung Galaxy S9+ or any other Android device for that matter then feel free to contact us using this form. We will be more than happy to assist you with any concern that you may have with your device. This is a free service we are offering with no strings attached. We however ask that when you do contact us try to be as detailed as possible so that an accurate assessment can be made and the correct solution can be given.
How To Fix Samsung Galaxy S9+ Stuck On Software Update Screen
Problem: I began a system update on my Samsung Galaxy S9 plus at 10 pm last night. And now 9 hours later the phone is stuck at 35% of the update. The phone shows the blue update screen with the Android robot and the arrows on the robot are turning. But the update percentage is not increasing. I’ve tried to turn the phone off by holding down the power button and volume down button for 10 seconds and nothing happens. At this point I will not do a factory reset because I have some pictures that are not backed up. My biggest fear is that I will loose the pictures! Thanks for your help!
Solution: It’s very likely that this issue is caused by a software glitch which is why we will be concentrating our troubleshooting efforts on the software side of the device. Before performing the troubleshooting steps listed below I suggest that you remove the microSD card of the phone if you have one installed.

Do a Soft Reset
The first thing that you will need to do in this particular case is a soft reset. This will usually fix issues caused by minor software glitches as it will refresh the phone software. This is also called as a simulated battery pull as it disconnects the phone from the battery.
- Press and hold the Power and Volume down key for up to 45 seconds.
- Wait as the device restarts.
Does Factory Reset Remove Updates Android
Check if the phone will update successfully.
Update the phone using the OTA method
- From the Home screen, swipe up on an empty spot to open the Apps tray.
- Tap Settings > Software update > Download updates manually.
- Wait for the device to check for updates.
- Tap OK > Start.
- When the restart message appears, tap OK.
Update from a computer using Smart Switch
Make sure to backup your phone data before performing this procedure.
- Download and install Samsung Smart Switch that is compatible with your computer from http://www.samsung.com/us/support/smart-switch-support/#!/.
- Connect the cable to a compatible USB port on your computer.
- Connect the other end of the cable to your mobile device.
- Allow your computer to install any required drivers for your device. This process may take a few minutes.
- Open Smart Switch on your computer, and allow it to make the connection.
- If a software update is available for your device, Smart Switch will automatically prompt you to update. At any time, you can click Update.
- Click Update to begin downloading the necessary files.
- Click OK to proceed.
- Your device may turn off and on a few times during the update process.
- Once complete the device will return to the Home screen.
Does Factory Reset Remove Firmware Updates
In case the phone software does not get updated then proceed with the additional troubleshooting steps listed below.
Wipe the cache partition of the phone
The phone system cached data is used to speed up the access to your phone apps. Sometimes this data can get corrupted which results in issues occuring on the device. To check if a corrupted cached data is causing the problem you will need to wipe the cache partition of the phone from the recovery mode.
- Turn off the phone.
- Press and hold the Volume Up key and the Bixby key, then press and hold the Power key.
- When the Android logo displays, release all keys (‘Installing system update’ will show for about 30 – 60 seconds before showing the Android system recovery menu options).
- Press the Volume down key to highlight “wipe cache partition.”
- Press the Power key to select.
- Press the Volume down key to highlight “yes” and press the Power key to select.
- When the wipe cache partition is complete, “Reboot system now” is highlighted.
- Press the Power key to restart the device.
Check if the software update will be completed.
In case the issue still persists then you should consider performing a factory reset. Take note that this will erase your phone data.
- Turn off the phone.
- Press and hold the Volume Up key and the Bixby key, then press and hold the Power key.
- When the green Android logo displays, release all keys (‘Installing system update’ will show for about 30 – 60 seconds before showing the Android system recovery menu options).
- Press the Volume down key several times to highlight ‘wipe data / factory reset’.
- Press Power button to select.
- Press the Volume down key until ‘Yes — delete all user data’ is highlighted.
- Press Power button to select and start the master reset.
- When the master reset is complete, ‘Reboot system now’ is highlighted.
- Press the Power key to restart the device.

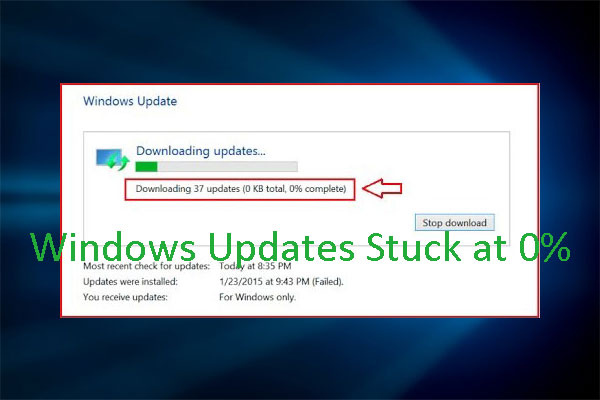
Do not install any apps after the reset has completed. Try to update your phone software first. In case the issue persists then you will need to bring the phone to a service center and have it checked.
Feel free to send us your questions, suggestions and problems you’ve encountered while using your Android phone. We support every Android device that is available in the market today. And don’t worry, we won’t charge you a single penny for your questions. Contact us using this form. We read every message we receive but can’t guarantee a quick response. If we were able to help you, please help us spread the word by sharing our posts with your friends.
About Windows 10 update stuck at Checking for updates issue
Now, Microsoft is releasing a series of updates for Windows 10 and users can easily download and install the new build via Windows Update or Windows installer. But sometimes, things don't quite work the way it was intended. Many users reporting that they fail to download and install Windows 10 update because it stuck at checking for updates. The process always stays at 0% and never moved on.
Have you ever encountered a similar problem while trying to get the new Windows 10 update? Don't worry! This page shows you how to fix Windows 10 update stuck at checking for updates issue in three simple steps.
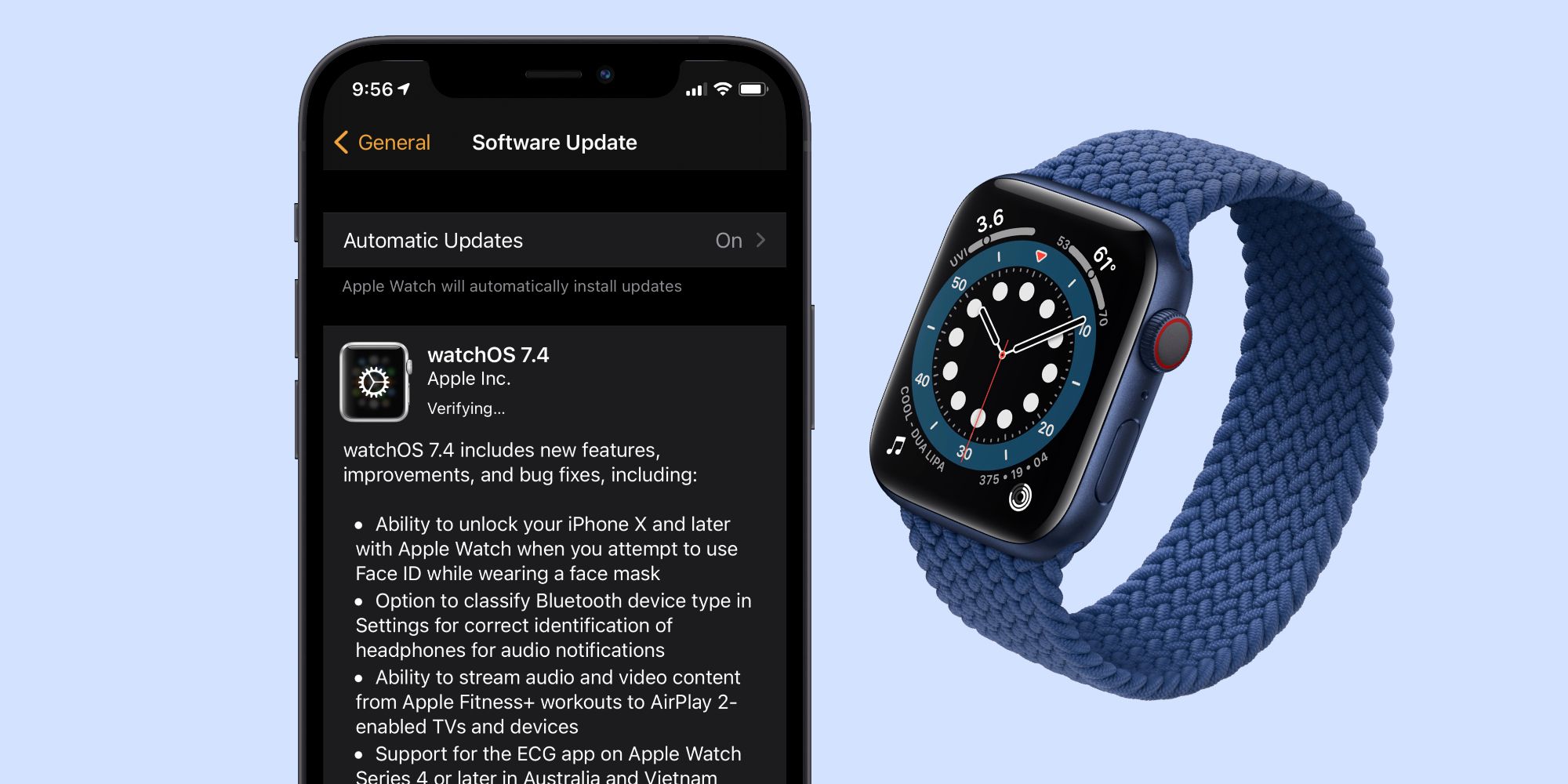
Note: As unexpected accidents like download stuck, fail to install, restoring your previous version of Windows stuck, data loss, etc can happen at any time during Windows 10 upgrade, we recommend you to create a full back of your PC with EaseUS Windows backup software in advance to protect your system, programs, and personal data.
Steps to fix Windows 10 install stuck at checking for updates issue
Stuck Checking For Software Updates On Pc
Step 1. Stop windows update service
- Go to Start – All Programs – Accessories – right click on Command Prompt and select 'Run as administrator'
- Type net stop wuauserv to stop windows update service.
- Wait till you get : The windows update service was stopped successfully. Don't close the Command prompt window, you will need it later.
Step 2. Delete two folders

Go to C:WindowsSoftwareDistribution and delete all files in 'DataStore' and 'Download' folder.
Step 3. Start windows update service
In the Command prompt window, type net start wuauserv to start windows update service.
After finishing all the three steps, you can restart your computer and try to get the new Windows 10 update. You'll find the install window will complete getting updates very fast and after the window will change to Ready to install. Press install and from now on the installer won't get stuck at checking for updates and work fine.